No network connection is probably the worst nightmare for anyone who tries to use a PC. There are various network connection issues that could happen to our Windows 10 PCs, for example:
You get the error when trying to connect to a Wi-Fi network: Windows 10 can't connect to this network;
You can access the internet through Wifi but the Ethernet via cable is not working;
The error comes up when you try to connect to Internet via cable: Windows 10 Ethernet doesn't have a valid IP configuration;
The computer has connected to Wi-Fi but there is no internet.
No matter what the network issue is, you can try to fix network connection on your own with these methods.
Check Modem/Wireless Router/Port/Cable
The first thing you should do is to check your modem and wireless route, making sure that the problem is not on your Internet service provider. Restart the modem and wireless route, then connect to the network on your PC again. If the PC still fail to connect, read on.
If the Ethernet is not working on your Windows 10/8/7, check if it is the cable or one of port on the router is not working. You can try a new cable or connect the cable to other port of your router.
Run Windows Built-in Network Troubleshooter
Windows has built-in network troubleshooter. You can bring out the troubleshooter and see if it can help you.
On windows 10, type 'network troubleshooter' on the search bar at the bottom of the screen.
Choose Identify and repair network problems.
Wait till the network diagnostic is completed and follow the instruction to repair the network connection.
Forget the Wireless Connection
If you get 'Windows 10 can’t connect to this network' error when trying to connect to a wireless network on PC, you might want to forget the wireless connection and reconnect to the network.
Open Settings > Network & Internet.
Navigate to Wi-Fi section and click Manage Wi-Fi > Manage known networks.
Select the Wireless network that you can’t connect to and click Forget.
Then connect to the same wireless network again.
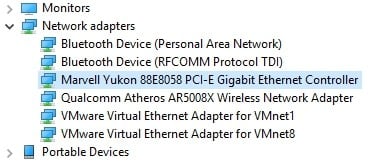
Disable & Enable Wireless/Ethernet Network
If your computer says 'Windows 10 can’t connect to this network', you can try to disable and enable the wireless network to fix the network connection.
Press Win+R keys to bring up the Run window, type ncpa.cpl to open Network Connection folder.
Right click on the wireless network and choose 'Disable'.
After that, right click the network and choose 'Enable'.
If the Ethernet connection is not working, you can disable and enable the Ethernet network in the similar steps.
Press Win+R and enter devmgmt.msc.
In Device Manager window, click Network adapters.
Right click Ethernet card device. If it is disabled, click Enable to enable the Ethernet device.
Run Networking Commands
To fix 'Ethernet doesn't have a valid IP configuration'on Windows 10/8/7, you can try to run networking commands.
Right click Win icon on the taskbar and choose Command Prompt(Admin).
Run the following commands in the listed order:
Type netsh winsock reset and press Enter (Reset the TCP Settings);
Type netsh int ip reset and press Enter (Reset the TCP Settings);
Type ipconfig /release and press Enter (Release the IP address);
Type ipconfig /renew and press Enter (Renew the IP address);
Type ipconfig /flushdns and press Enter (Flush and reset the DNS client resolver cache).
You can then restart your PC for the commands to take effect and see if the network connectivity has been restored.
Update the Network Adapter Drive
If you recently update to Windows 10, you may have an outdated or incompatible network adapter driver that makes you unable to get network connection. You need to update the network adapter driver to repair the network connection.
With no network connection on your PC currently, you need to use Driver Talent to install driver without network. With this driver management program on your PC, you can install network drivers on your PC without network connection.
Download
Learn more about How to Install Driver without Internet Connection
Roll Back the Network Adapter Driver
If you recently update your network driver and then have problems connecting to internet, you can try to fix the network connection issue by rolling back to the previous version.
Open Device Manager > Network adapters, choose the network adapter that is not working.
Right click the network adapter and choose Properties > Driver > Roll Back Driver.
If the button is unavailable, that means there's no driver on your Windows PC to roll back to.
But you can also use Driver Talent to download and install previous version of your network drivers without network to fix the problem. Otherwise, you need to get the models of your PC & network hardware, then on a workable PC, download the compatible network adapter driver from manufacturer’s website, and install the driver on the network disabled PC.
Temporarily Turn off Firewalls
A firewall software could cause network connection issue on your Windows PC. You may temporarily turn off the firewalls and see if the problem is on the firewalls. To disable Firewalls:
Right click Win icon on the task, choose Command Prompt(Admin).
Type netsh advfirewall set allprofiles state off. Hit Enter.
Now see if you can open a web page on browser.
Ethernet Adapter Amazon
If you can, contact the software manufacturer to see if you can fix the problem by updating the software. You need to turn on your firewalls as soon as possible: type netsh advfirewall set allprofiles state on to turn it on.

Temporarily Turn off Antivirus software
If you have installed antivirus or malware-prevention software on your Windows 10, it may be the software that block the network connection. If the network connection is repaired after disabling the antivirus or malware-prevention software, you may want to consider reinstalling the software. If you’re not sure if there is antivirus or malware-prevention software program on your Windows, you can check:
Type System and security in the search box on the taskbar and select Review your computer’s status and resolve issues.
Click arrow down icon beside Security and see if there is any antivirus or malware-prevention software listed.
Reinstall the Network Adapter Driver
If the above steps failed, you may want to reinstall the network adapter driver. Firstly, uninstall the network driver on your PC:
Open Device Manager and choose Network adapters.
Right click the wireless or Ethernet network adapter, and choose Uninstall device > Delete the driver software for this device check box > Uninstall.
Then you can restart your PC.
Ethernet Splitter
You need to get the latest network adapter driver from other PC or use Driver Talent to reinstall the driver to your PC. You are recommend to back up the driver beforehand. Driver Talent can actually backup, uninstall and install drivers without network.
Perform Network Reset to Reinstall Network Devices
This is the last resort. It can help if you have network connection issue after upgrading to Windows 10 or if you can connect to the Internet but not to shared network drives. It will reinstall all network adapters and set them to the defaults.
Click Win button on the taskbar. Choose Settings > Network & Internet > Status > Network reset.
On the Network reset screen, select Reset now.
Wait for your PC to restart.
Note: To use this method, you computer need to run on Windows 10 Version 1607 or later.
If you have other question about network connection issues on Windows 10, leave your comment below.
Recently we have used the free upgrade offer from Microsoft to upgrade Windows 8 to the latest Windows 10. Well, the installation was quite smooth with few restarts until we struck up with the first issue. The laptop was not able to connect to the wireless (WiFi) network. After fighting hard to install the latest driver files for the network adapter, finally we could able to connect to the internet through WiFi. It did not last long as we struck with the second issue. WiFi was dropping frequently and there were no proper solutions to resolve the issue.
In this article we would like to share all those things we tried to resolve the WiFi connectivity issue.
Internet Not Connected
When you have problem with wireless connection, first check whether you can connect to internet by opening a website in Edge or other browser you use. If you notice WiFi icon on the system tray shows a warning with limited or no internet connection then check this article on how to fix this issue. Try the following solutions to ensure you have working internet connection.
1. Run Windows Network Diagnostics
Windows 10 offers a handy option to troubleshoot network related issues. Simply right click on the WiFi icon on the taskbar tray and select “Troubleshoot problems” option.
Troubleshoot Network Connections
This will open Windows Network Diagnostics and the system will automatically start detecting the network problems on your PC. Most of the time, this will help to fix wireless related issues. You can also view the detailed information to get the troubleshooting report like below.
2. Network Adapter Issue
When you noticed your PC could not connect to wireless after Windows 10 upgrade, the most possible reason is the network adapter. Follow the below steps to fix this issue:
- Right click on the “Start” menu and choose “Device Manager” or use the “Cortana” search box next to “Start” menu and open “Device Manager”.
- Find out the adapter used on your PC under “Network adapters” section.
- In our case it was “Intel(R) PRO/Wireless 3945ABG”. Go to the provider’s site and download the latest driver file for Windows 10.
- Uninstall the old driver and install the newly downloaded one.
- Click on the “Scan for hardware changes” to re-enable the adapter with the newly installed driver.
How To Enable Ethernet Connection Windows 10
This should resolve the problem of connecting to the wireless network.
3. Switch Off Airplane Mode
Windows 10 has an option to switch off wireless connection using quick “Airplane Mode”. Click on the WiFi icon on the tray and check your “Airplane Mode” is disabled.
Check Airplane Mode is Off in Windows 10
WiFi Connection Frequently Dropping Off
It took few days to realize that the WiFi connection was dropping off frequently due to the problem in laptop. Since we use VPN it was the first suspect and the router being the second one. As the same VPN and router were perfectly working with the iPhone, we were forced to look into the Windows laptop for clue. When looked into the “Events Viewer”, it confirmed that the network was dropped off frequently with the error message “WLAN AutoConfig service failed to connect to a wireless network”.
At beginning we have tried the following steps:
- Restart the laptop, router and reset VPN settings
- Disable and enable wireless connection
- Troubleshoot the wireless connection
- Disable Windows Defender
- Check “Task Manager” to see any programs are causing the issue
None of these worked out and the problem returns back intermittently. It was time to dig the issue deeper and below is the list of options we tried to fix the issue. For us, finally the option 2 worked out and we could successfully connect to WiFi without dropping off.
Option 1 – Disable Network Discovery
Open “Network and Sharing Center” and click on the the wireless internet connection you are using.
Disable Network Discovery in Windows 10
Click on the “Wireless Properties” button under “General” section which will take you to the properties of your wireless connection. Disable the option “Look for other wireless networks while connected to this network” under “Connection” tab.
SSID is the name of your wireless connection, ensure to have a unique wireless connection name for your router to avoid confusion.
Option 2 – Adapter Power Management Settings
Open “Network and Sharing Centre” and click on your wireless connection name. This time click on the “Properties” button under “Activity” section.
You will be taken to “Wi-Fi Properties” popup and click on the “Configure” button for your wireless router connection. The next popup will show the network connection properties of your wireless router and disable the option “Allow the computer to turn off this device to save power” under “Power Management” tab.
Option 3 – Disable IPv6
IPv6 addresses are introduced with the depletion of IPv4 addresses and currently both IPv4 and IPv6 are used by most of the services. You can give try by disabling IPv6 connection under your “WiFi Properties”.

Disable IPv6 in Windows 10
Disabling IPv6 will affect accessing certain websites available only through IPv6 and also you may not able to create workgroup.
Option 4 – Restart Computer Browser Service
Right click on the Windows taskbar and click on the “Task Manager” option. By default the “Browser” services will be in a “Running” status which can be seen under “Services” tab. Right click on the “Browser” service and “Restart” it.
Option 5 – Tun Off Bluetooth Discovery Mode
If you have enabled Bluetooth on your laptop, navigate to Bluetooth settings and click on “More Bluetooth options”. Then disable the option “Allow Bluetooth devices to find this PC” under “Discovery” section.
Disable Bluetooth Discovery Settings
Conclusion
We have looked into all those Microsoft and other popular forums and it is clearly evident that the wireless connectivity problem is something to do with Windows and not related to the router. Unfortunately the issue is not addressed with any appropriate solution. Though option 2 worked for us, you may need to try out different options to make the WiFi connectivity stable.
Most Viewed Pages
- Cookie Letters Font
- Windows 7 Pro Key Free
- Plautus Summary
- The Office Season 6 Torrent
- Tipos De Letras Elegantes
- Nas Illmatic Zip
- Kof Wing Unblocked
- Fifa Street 2012 Download
- Download Punjabi Songs Mp4 Hd
- Security Monitor Pro Serial Generator
- Hollywood Hindi Full Movie
- Full Hd Songs Download Pagalworld
- Tekken 4 Game Free Download
- Download Rockyou Password List
- Download Notorious Big Songs
- Ged In Chicago
- Casio Fx 991es Calculator
- What Was The First James Bond Movie
- Filmes Online Gratis Dublado 2016
- Mortal Kombat 7 Free Download
- New Marathi Movies Download
- Epson Adjustment Program L220
- Kumpulan Soal Cpns Gratis
- Tenses Book Pdf
- The Revenant Full Movie Online 2015 Free
- Rom Hacks Nds
- What Is A Schedule 1 Drug
- Excel 2016 Shortcuts Pdf
- Easy Pcb Software Free Download
- Modded Android Games Unlimited
- Free Martial Arts Movies Online In English
- Synthesia Unlock Key Generator
- Download Game Laptop Gratis
- Nickelodeon Games
- Madhurashtakam Lyrics Meaning