This is a sponsored article and was made possible by Top Password. The actual contents and opinions are the sole views of the author who maintains editorial independence, even when a post is sponsored.
Have you ever found yourself locked out of a Windows account? Perhaps it was an old machine you dusted off, but you can’t remember what you set the account’s password to. Perhaps you bought a used computer only to find the seller didn’t remove their locked admin account. If you can’t access the computer’s administrator account to remove the passwords, you may find yourself totally locked out of the system altogether!
Fortunately, there are ways to unlock accounts, even if you can’t log into Windows directly. One of these ways is by using PCUnlocker, a piece of software developed by Top Password. PCUnlocker advertises itself as a one-stop shop for unlocking user accounts, from Windows 10 all the way back to Windows 2000.
How It Works
PCUnlocker isn’t software you run in Windows like other software, but instead is required to be booted into as your computer starts up. This does mean you’ll need knowledge on how to set up an alternate boot option on your machine. If you’re having issues, PCUnlocker does have tutorials on how to set it up. When making your bootable media, you have the choices of a CD and a memory stick to load PCUnlocker from.
Once you have your bootable media, boot into it as the computer starts up. PCUnlocker then shows you a window that allows you to select a user account and remove the password from it. Once done, you’ll find the user account has had its password removed, allowing you to log into it and access your computer.
Does It Work?
So we know how the software works, but does it do the job as advertised? To test this, we ran both the trial version and the paid Enterprise version on two laptops which we’ll refer to as “Laptop A” and “Laptop B.” In these examples, we’ll be trying to crack open the following account called “Open Me”.
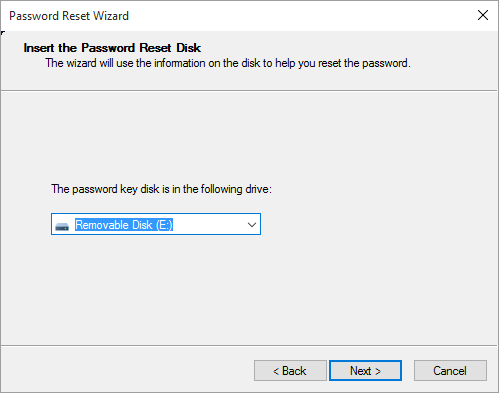
The Trial Version
Before you purchase the full version of PCUnlocker, you can download a trial version to test if you can get it to work on your computer. It’s essentially the full version of the software with the unlocking functionality stripped from it so you can see if your computer can run it. You can download the trials from the Top Password website.
It’s worth noting that if you’re having issues with the Standard or Professional trials, try the Enterprise trial instead. The Enterprise version works on a different bootdisk and has some problems ironed out. Users having problems with the other two versions should try Enterprise before passing final judgment on the software. In this instance, Laptop A ran the Standard trial fine, but Laptop B didn’t. However, both of them ran the Enterprise trial without issues.
It’s also worth noting that during the trial and paid Enterprise version, there’s a part during the boot where it displays a modern Windows logo and does nothing else. Don’t worry, it hasn’t crashed! Leave it for at least 5 minutes, and the spinning loading wheel should appear, followed shortly by the PCUnlocker window.
The Full Enterprise Version
Since both laptops took a shining to the Enterprise trial, it was time to move onto the paid version. Because both laptops worked perfectly fine with the trial version, they naturally took to the paid version just as well.
As you can see from this window, we managed to locate the target “Open Me” account without trouble.
What was interesting is that the Open Me account is located on the D: instead of the C:. If PCUnlocker had only cared about the C:, it would have been impossible for us to unlock the account. However, the developers had the foresight to allow the user to browse on drives other than the C:. With a simple drive change, Open Me was ready for unlocking.
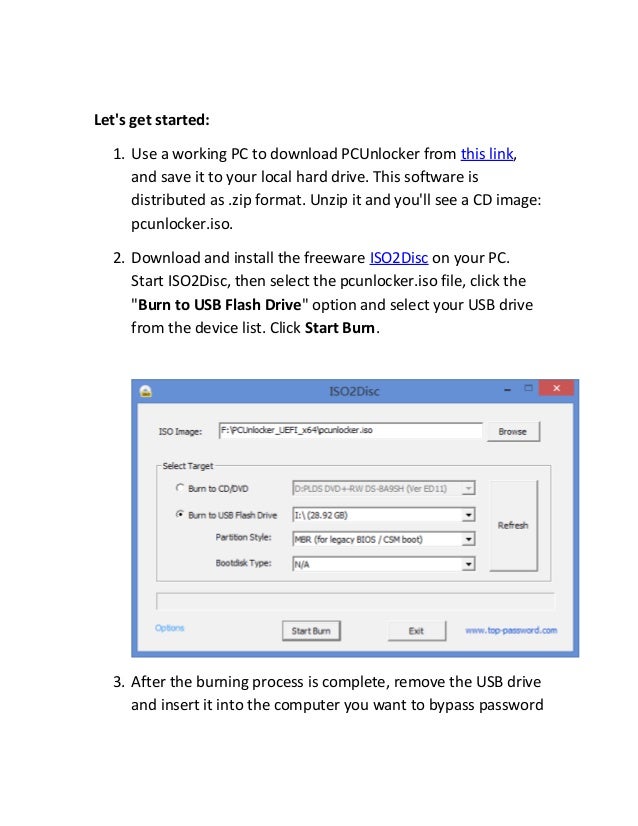
The Unlocking Process
After selecting the D: and the Open Me account, all we had to do is click “Reset Password,” and PCUnlocker cracked it open with no wait whatsoever. Note that the password field for “Open Me” has gone from “<unknown>” to “<blank>.”
Afterwards, we clicked the “Restart” button to reboot the computer. Booting into Windows this time, we checked to see if Open Me had its password wiped. Sure enough, its status of “Password Protected” was gone, and it no longer needed a password to log in.
Something of Note
As was said above, PCUnlocker comes in three different versions. While each one has their fare share of additional features and extras, there is one thing to specifically note when considering each version.
As you can see here, you need to purchase the Professional version if you want to boot from a USB stick, and you need to purchase the Enterprise version for UEFI-based computers. If either of these two features are important to you, it’s vital to pick up the correct copy, or you might be disappointed with your purchase!
Final Thoughts
As a piece of software claiming it can unlock Windows accounts, PCUnlocker did its job very well. The method of burning the CD, booting into it and unlocking an account was painless and simple to perform. While Laptop B didn’t take to the Standard version, the problems were smoothed out with Enterprise which worked perfectly. The actual act of unlocking was quick and easy and could even target accounts not in the default C: fle location, which makes it perfect for those who don’t have their operating system on their main drive.
Have you ever been locked out of a computer before due to forgotten or lost account passwords? Let us know below in the comments.
The Complete Windows 10 Customization Guide
In this ebook we’ll be exploring the multitude of options to fully customize Windows 10. By the end of this ebook you’ll know how to make Windows 10 your own and become an expert Windows 10 user.
What is PCUnclocker?

Get PCUnlocker
Running PCUnlocker on your computer
Using PCUnlocker to reset Windows password
Bypass Windows password
How To Use Pcunlocker Program
If PCUnlocker can’t detect your hard drive
PXE Network Boot
Winding Up
Pc Unlocker Pro
Most Viewed Pages
- The Maze Runner 1 Movie
- 123d Catch Download
- Streaming Movie Sub Indo
- Download 3 Idiots Full Movie
- Ged Test Dates And Locations
- Ableton Live 9 Crack
- Best Free Office Software For Windows 10
- James Bond Movies Timeline Order
- Letters From Iwo Jima Amazon
- Emedia Card Designer Software
- Free Bookkeeping Software For Household
- Final Destination 6 Full Movie
- Ek Rishta Songs
- Hindi Input Tools For Windows 10 Download
- Canned Goods Expiration Safety
- Pdf Wondershare Free Key
- Twilight New Moon Full Movie 123movies
- Miracle Box Cracked Version