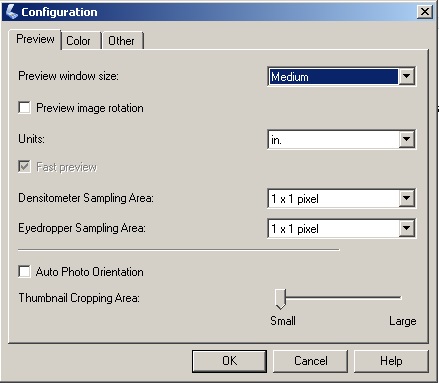
 SU022M
SU022MYou can scan easily by automatically detecting the item type.
The following types of items may not be scanned correctly.In that case, adjust the cropping frames (selection boxes; scan areas) in the screen displayed by clicking Driver in the IJ Scan Utility main screen and scan again.
Photos that have a whitish background
Items printed on white paper, hand-written documents, business cards, etc.
Thin items
Thick items
Make sure that your scanner or printer is turned on.
Place items on the platen of your scanner or printer.
Click Auto.
Scanning starts.
Click Cancel to cancel the scan.
To apply suitable corrections based on the item type, click Settings..., then select the Apply recommended image correction checkbox in the Settings (Auto Scan) dialog.
Scanned images are saved in the folder set for Save in in the Settings (Auto Scan) dialog displayed by clicking Settings....In the Settings (Auto Scan) dialog, you can also make advanced scan settings.
Refer to the following pages to scan by specifying the item type.
| Page top |
The Print & Scan preferences pane of the Hardware section of the System Preferences window is where Apple recognizes the ascendancy of multifunction printers with scanning and faxing features built-in.
Cara Scan Di Printer Canon
Click the Options & Supplies button to configure the selected printer’s features, and click the Open Print Queue button to display the Print Queue window (no great shockers there). To add a new printer, scanner or fax connection, click the Add button, which bears a plus sign. Lion launches the Browser.
The other settings here are
Share This Printer/Fax/Scanner on the Network:Click this check box to share the selected device with other computers on your network. To specify who can use your shared device, click the Set Permissions button. System Preferences switches to the Sharing pane, where you can add or remove users from the permission list.
(Note that there are separate Printer Sharing and Scanner Sharing services. Sharing a fax device is configured through the Printer Sharing service.)
Default Printer:Click this pop-up menu to select the installed printer that acts as the default printer throughout your system. If you choose Last Printer Used, Mac OS X uses the printer that received the last print job.
Default Paper Size:Will that be US Letter or Tabloid? Click this pop-up menu to specify the default paper size for future print jobs.
If you’ve added a fax entry to the list, click the entry to set up the fax send/receive functions built into Lion. To receive faxes on your MacBook, you must first set up a fax connection; then, click the Receive Options button and select the Receive Faxes on This Computer check box.
Cara Scan Di Printer Epson
After faxing is turned on, you can configure the other settings from the Print & Scan pane and the Receive Options sheet. These settings include
Fax Number:Enter the phone number that others call to reach your MacBook.
When a Fax Arrives:You can determine how many times the phone rings before your laptop’s external modem answers the incoming call. By default, Mac OS X saves the incoming fax to your Shared Faxes folder, but you can change that location, or you can choose to print the incoming fax on the printer that you specify.
Heck, if you like, you can send your fax to both destinations (a disk folder and a printer) or even mail the fax to the e-mail address you specify.
If you send and receive a large number of faxes, make sure you enable the Show Fax Status in Menu Bar check box.

You can also allow other computer users on your local network to send faxes through your MacBook. Enable the Share This Fax on the Network check box, and your laptop’s external fax modem appears when the other users add a fax connection.
Most Viewed Pages
- Roles And Responsibilities Of Employees
- Because The Internet Vinyl With Screenplay
- Activation Key For Overwatch Free
- Kamus Inggeris Bahasa Malaysia
- Mini Vci Driver Windows 7
- Winning Eleven 2012 Game Download
- Politia Locala Bucuresti
- One Piece Anime Episodes Online
- Fnaf 2 Download Gamejolt
- Download Ps3 Games Torrent
- Red Redemption Free To Play
- Pokemon X And Y Rom
- Program For Debut
- Dilwale Video Songs
- Sql Compare 12 Download
- Spongebob Games To Download
- Durga Amritvani Lyrics
- Epson Stylus Photo 1390
- Black Ops 2 Skidrow Download
- Babasahin Sa Grade 1
- The Meg 2018 Dvdrip Torrent
- Disk Drill Activation Code 2018
- Cara Menginstal Office
- Full Movie Scripts Online
- Safari Gujarati
- James Bond Movies Timeline Order
- Letters From Iwo Jima Amazon